
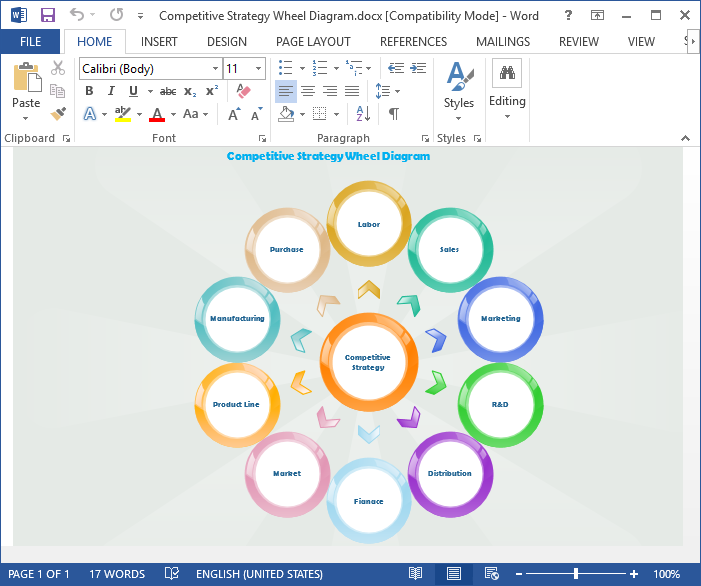
To see a preview of the animation, click Preview.īy default, each build is set to appear when you click. To change the order in which the bullets or paragraphs appear, click the pop-up menus next to “Build from,” then choose a bullet or paragraph to start and end with.
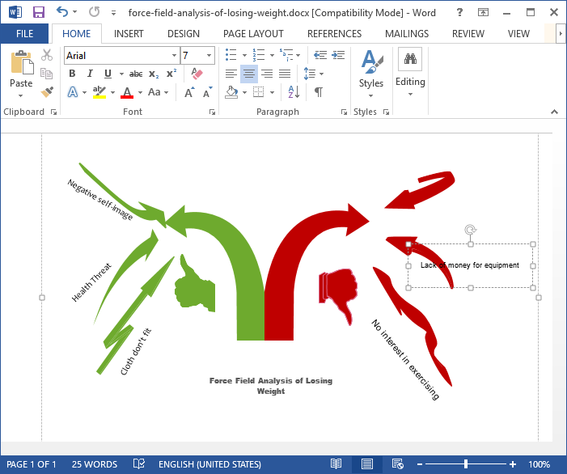
Select a table, chart, or block of text (for example, a list or text with some paragraphs).Ĭlick Add an Effect, then choose an animation.Ĭlick the Delivery pop-up menu, then choose how you want the object to build.įor example, you might choose By Bullet Group if you want a list of bullets to appear one at a time, but have indented bullets appear at the same time as their top-level bullet. You can also have these items exit a slide as a whole or piece by piece. For example, you can have a pie chart appear one wedge at a time or a list appear one item at a time.
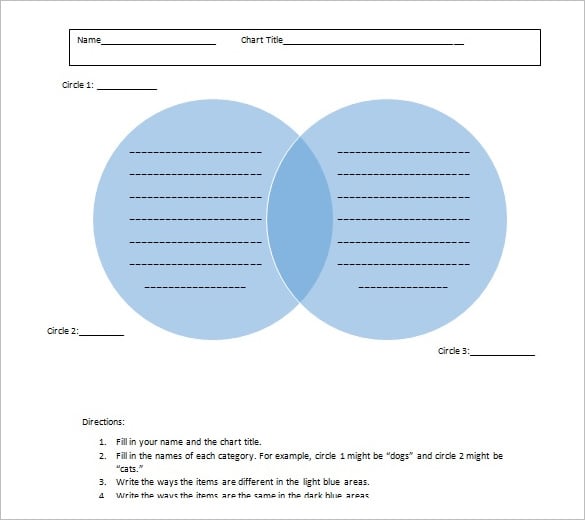
You can have tables, charts, lists, or blocks of text appear on a slide all at once or piece by piece.

Restore an earlier version of a presentation. Save a large presentation as a package file. Export to PowerPoint or another file format. Change a shared presentation’s settings. Follow activity in a shared presentation. Play a slideshow with multiple presenters. Make a presentation advance automatically. Change the look of chart text and labels. Add a legend, gridlines, and other markings. Change a chart from one type to another. Calculate values using data in table cells. Select tables, cells, rows, and columns. Format Chinese, Japanese, or Korean text. Use a keyboard shortcut to apply a style. Create, rename, or delete paragraph styles. Add bold, italic, underline, or strikethrough to text. Format a presentation for another language. Select text and place the insertion point. Add linked objects to make your presentation interactive. Move and edit objects using the object list. Place objects inside a text box or shape. Choose how to navigate your presentation. Intro to images, charts, and other objects.


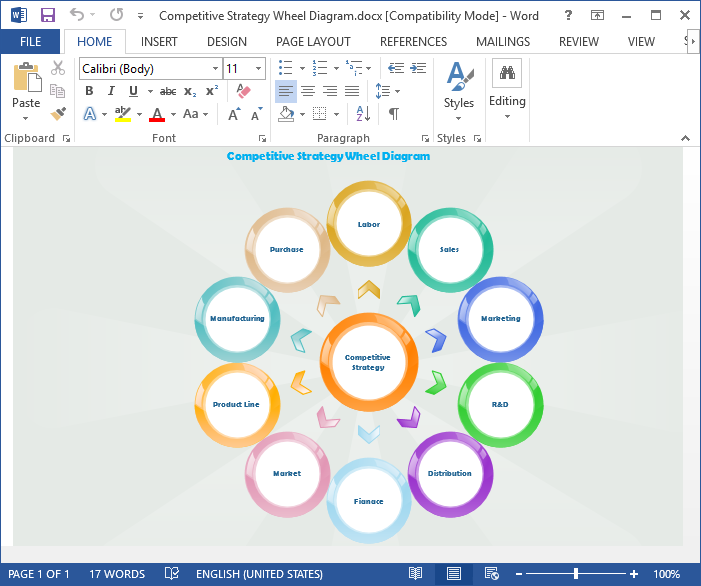
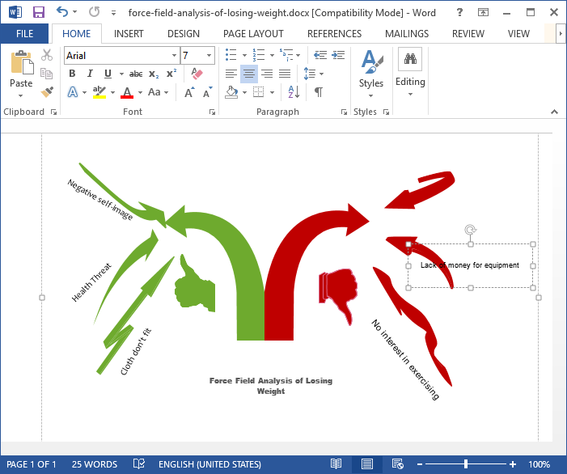
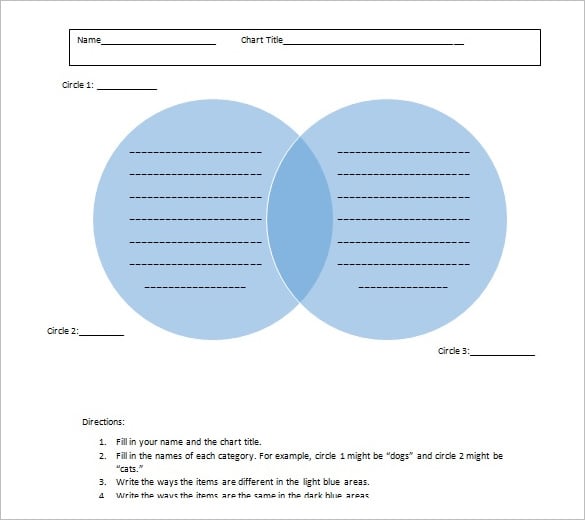



 0 kommentar(er)
0 kommentar(er)
